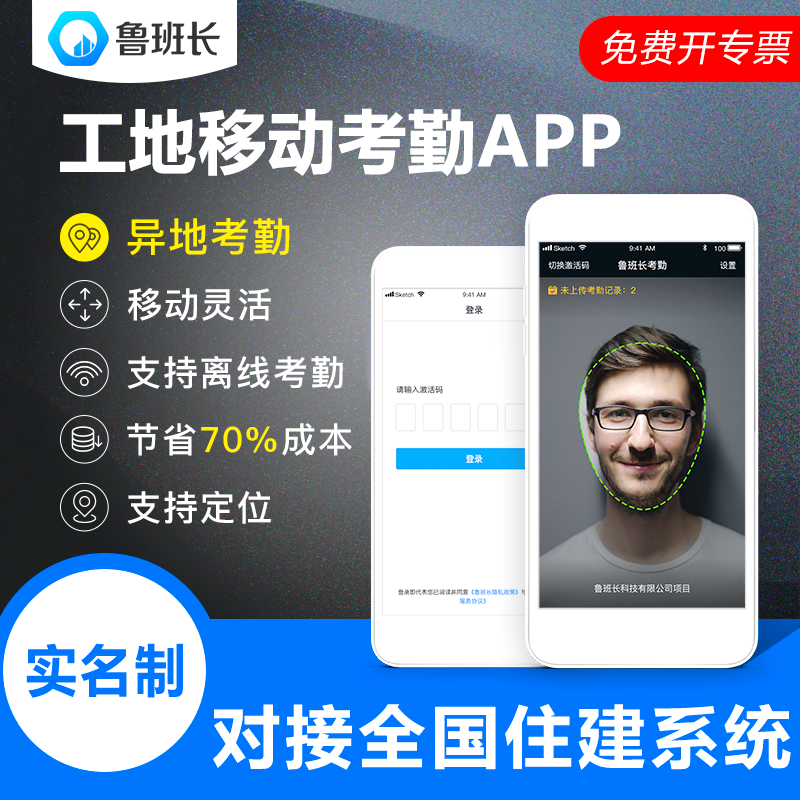一、使用“&”运算符
选择目标单元格,即希望显示拼接结果的单元格。
输入等号(=)开始输入公式。
点击第一个需要合并的单元格,然后输入“&”运算符。
继续点击其他需要合并的单元格,并在每个单元格前加上“&”运算符。
按回车键完成合并。
例如,要将A1、B1和C1三个单元格的内容合并,并在它们之间加上空格,可以使用公式:=A1 & " " & B1 & " " & C1。
二、使用CONCATENATE函数
CONCATENATE函数是Excel中的一个文本函数,用于将多个文本字符串合并为一个字符串。
选择目标单元格。
输入等号(=)开始输入公式。
输入CONCATENATE函数,即=CONCATENATE(。
在括号内输入需要合并的单元格,单元格之间用逗号(,)分隔。
按回车键完成合并。
例如,要将A1、B1和C1三个单元格的内容合并,并在它们之间加上空格,可以使用公式:=CONCATENATE(A1, " ", B1, " ", C1)。
需要注意的是,从Excel 2016版本开始,CONCATENATE函数已经被新的CONCAT函数所取代,但两者在功能上是等效的。因此,也可以使用CONCAT函数来完成相同的任务。
三、使用TEXTJOIN函数
TEXTJOIN函数是Excel中一个非常强大的函数,它不仅可以合并文本,还可以指定分隔符,并且可以选择性地忽略空单元格。
选择目标单元格。
输入等号(=)开始输入公式。
输入TEXTJOIN函数,即=TEXTJOIN(。
在括号内,第一个参数输入分隔符(如空格、逗号等),第二个参数输入TRUE表示忽略空值(也可以输入FALSE表示不忽略空值),第三个参数输入需要合并的单元格范围。
按回车键完成合并。
例如,要合并A1到A3的内容,并在它们之间插入逗号作为分隔符,同时忽略空值,可以使用公式:=TEXTJOIN(",", TRUE, A1:A3)。
四、使用Flash Fill功能(快速填充)
从Excel 2013版本开始,Excel引入了Flash Fill功能,它可以通过识别输入的模式自动填充数据。
在紧邻需要合并内容的单元格下方输入第一个合并结果。
选择该单元格。
转到“数据”选项卡。
点击“Flash Fill”按钮,或者直接按下Ctrl+E快捷键。
Excel将尝试自动填充剩余的单元格。
需要注意的是,Flash Fill功能依赖于数据的模式。如果Excel无法识别合并模式,则可能无法使用此方法。
五、使用VBA宏
对于更高级的用户,可以使用VBA(Visual Basic for Applications)编写宏来合并单元格内容。以下是一个简单的VBA示例代码,用于合并选定区域的单元格内容:
Sub MergeCells()
Dim rng As Range
Dim cell As Range
Dim result As String
Set rng = Selection
For Each cell In rng
result = result & cell.Value & " "
Next cell
' 去除最后一个多余的空格
result = Left(result, Len(result) - 1)
' 将合并后的结果放入第一个单元格
rng.Cells(1).Value = result
End Sub
要运行此宏,请按下Alt+F11打开VBA编辑器,插入一个新模块,并将上述代码粘贴进去。然后选择需要合并的单元格,运行宏即可。
综上所述,Excel提供了多种方法来拼接多个单元格的内容。选择哪种方法取决于个人喜好和具体需求。
仅供学习参考,本站不提供问题解答,如有疑问,自行解决,感谢理解。
相关推荐: